38 printing labels from an excel spreadsheet
How To Print Barcodes With Excel And Word - Clearly Inventory Label the third column "Barcode" and create three records: "987654321", " CLEARLY123 ", and "Clearly Inventory is easy!". Yes, they look almost the same, but this is the actual information that we'll be encoding in the barcode itself. Those asterisks are CRITICAL. Without them, your barcode reader can't decode the ... How to Print Labels from Excel Using Database Connections Open Excel sheet. Open label design software Toggle between the two looking for order numbers, quantities, opening another label file for reference, or manually populating information. Cross your fingers and hope everything was entered correctly. Be prepared to throw away labels with errors. Correct the labels and reprint. Second times the charm!
How to Print labels from Excel without Word - Spiceworks This is really not the best way to make labels. But it was necessary in a couple instances. So when making labels from Excel without Word you won't get a lot of customization, but it will get labels going. Again, this is for the common 5160 label. Take care!
Printing labels from an excel spreadsheet
How to Print from Microsoft Excel & Avoid Printing Problems Jun 14, 2019 · Whatever went wrong, you can avoid many printing problems in Excel by following certain tips, such as tweaking the margins, setting the print area, scaling the sheet to print, and choosing the ... How to Create Mailing Labels in Word from an Excel List Step Two: Set Up Labels in Word Open up a blank Word document. Next, head over to the "Mailings" tab and select "Start Mail Merge." In the drop-down menu that appears, select "Labels." The "Label Options" window will appear. Here, you can select your label brand and product number. Once finished, click "OK." How to use Excel data to print labels (P-touch Editor 5.x for Windows ... Click in the Print palette. The Print dialog box appears. Select " All Records " for " Print Range ". After specifying the desired settings, click the [ Print] button. For details on selecting a record range, refer to the following table. Print Range. Records to be printed. All Records.
Printing labels from an excel spreadsheet. Can I print labels from an Excel spreadsheet? - Computer Hope Printing labels directly from Excel isn't possible. However, using a mail merge to print labels is a pretty straight-forward process. A mail merge requires you to enter address information in a CSV file, using Excel. Then, the CSV file information is transferred to Microsoft Word during the mail merge. How to Print Labels in Excel? - QuickExcel Step 1. Adding Data Create a new Excel file and name it as labels, open it. Add the data to the sheet as you want, create a dedicated column for each data like, Ex. First name, Last name, Address, City, State, Postal code, Phone Number, Mail id, etc. Fill the data in according to the respective labels in a column, enter data one column at a time. How Do I Create Avery Labels From Excel? - Ink Saver Select "Browse for File'' and upload your spreadsheet from the location you saved it. 10. Choose the rows you want to print: Uncheck any column or row you don't want to be included in your labels. Remember to uncheck row and column titles in your spreadsheet. Once done, tap on the "Next" button on the bottom right side of the popup. 11. PRINTING LABEL IN WORD FROM AN EXCEL SPREADSHEET - Microsoft Community Replies (1) . If you highlight all your excel data, hit ctrl+c, open up word, and then hit ctrl+v - does the data paste in the word doc? Does it paste, but the formatting is wrong? Let me know, we should be able to figure this one out!
Make and print Excel labels from worksheet data - Ablebits Open your sheet and run the Create Cards tool. Enter the number of columns you want to see on the resulting worksheet. If needed, add an empty row and column between the cards and, optionally, tick off "Add header" and "Preserve Formatting". Click Create button and find the labels on a new sheet. Find a more detailed description here. Merge from Excel or other spreadsheets onto Avery Labels | Avery.com First, be sure your data in the spreadsheet is arranged in columns. Then, in step 3 Customize On the left click on Import Data and select Start Import/Merge Next, select Browse for File and locate your spreadsheet (Available file types: .xls, xlsx and csv). If you get an error, try saving your file as a .csv and re-upload. 5 Best Label Design & Printing Software Programs For 2022 Jan 14, 2022 · It includes blank and pre-designed templates for hundreds of label sizes and configurations, clipart, fonts, and more. It also has an alignment tool built-in to help with printing. Strengths & Weaknesses. Maestro Label Designer was created specifically for label design and printing, so its specialized for those needs. Print labels for your mailing list - support.microsoft.com Select Update labels when done if you make changes. Go to Mailings > Finish & Merge > Print Documents. Tip: To review and update each label individually before printing, go to Mailings > Finish & Merge > Edit Individual Documents. When done, go to File > Print. See also To create a page of labels with graphics, see Add graphics to labels
How to mail merge and print labels from Excel - Ablebits Select document type. The Mail Merge pane will open in the right part of the screen. In the first step of the wizard, you select Labels and click Next: Starting document near the bottom. (Or you can go to the Mailings tab > Start Mail Merge group and click Start Mail Merge > Labels .) Choose the starting document. How to Create Mailing Labels in Excel - Excelchat Step 1 - Prepare Address list for making labels in Excel First, we will enter the headings for our list in the manner as seen below. First Name Last Name Street Address City State ZIP Code Figure 2 - Headers for mail merge Tip: Rather than create a single name column, split into small pieces for title, first name, middle name, last name. How to Repeat Excel Spreadsheet Column Headings at Top of Page Under the [Sheet] tab, in the "Rows to repeat at top" field, click the spreadsheet icon. Click and select the row you wish to appear at the top of every page. Press the [Enter] key, then click [OK]. Select File > Print > "Show Print Preview" to see what the printed spreadsheet will look like. How To Print Labels From An Excel Spreadsheet To A Dymo, Zebra, Rollo ... See how to print labels from an Excel spreadsheet to your thermal printer for barcodes, date labels for food, inventory labels and more. Download free 14-day...
PDF How to Print Labels from Excel To make mailing labels from Excel, your spreadsheet must be set up properly. Type in a heading in the first cell of each column describing the data in that column clearly and ... Before performing the merge to print address labels from Excel, you must connect the Word document to the worksheet containing your list. 1. On the . Mailings . tab ...
Spreadsheet Labels Google Spreadshee spreadsheet set labels. spreadsheet create labels ...
How to Print Labels From Excel - Lifewire Once you have the Excel spreadsheet and the Word document set up, you can merge the information and print your labels. Click Finish & Merge in the Finish group on the Mailings tab. Click Edit Individual Documents to preview how your printed labels will appear. Select All > OK . A new document opens with the mailing labels from your Excel worksheet.
How to Print Dymo Labels From an Excel Spreadsheet STEP BY STEP GUIDE - How to Print Dymo Labels From an Excel Spreadsheet: 1. Open Microsoft Excel and start with a blank document. Here we will create a list used to print multiple labels on the Dymo LabelWriter. 2. When setting up your Excel document, each column should contain the unique information you need to print.
How to Print Labels From Excel - EDUCBA You can download this How to Print Labels From Excel Template here - How to Print Labels From Excel Template Step #1 - Add Data into Excel Create a new excel file with the name "Print Labels from Excel" and open it. Add the details to that sheet. As we want to create mailing labels, make sure each column is dedicated to each label. Ex.
Create and print mailing labels for an address list in Excel To create and print the mailing labels, you must first prepare the worksheet data in Excel, and then use Word to configure, organize, review, and print the mailing labels. Here are some tips to prepare your data for a mail merge. Make sure: Column names in your spreadsheet match the field names you want to insert in your labels.
Print labels or envelopes using mail merge with an Excel ... Tip: If your contacts aren't in an Excel spreadsheet, you can use your Outlook contacts instead. Print labels. Creating labels with mail merge is a four-step process: set up a document to match your labels, connect to your spreadsheet, format the merge fields, and then print your labels. Step 1: Set up a document to match your labels
How to Print an Excel Spreadsheet as Mailing Labels Step 2 Select the manufacturer of your labels from the drop-down menu. Select the product number of your labels. Click "OK." Step 3 Click on "Select recipients" in the "Mailings" tab. Select "Use existing list." Navigate to the Excel spreadsheet that contains the data for your mailing labels. Select the file and click the "Open" button. Step 4
How to Create Labels in Word from an Excel Spreadsheet Print Word Labels Created From Excel 1. Enter the Data for Your Labels in an Excel Spreadsheet The first step is to create an Excel spreadsheet with your label data. You'll assign an appropriate header to each data field so you can retrieve the headers in Word. For the following example, we'll create a spreadsheet with the following fields:
How to print labels from Excel Spreadsheet?? - Microsoft Community I think the usual approach is still to use Word's mail merge feature with addresses in an Excel worksheet. That method and options are described in "Mail merge for labels" at Report abuse Was this reply helpful?
How to Print Address Labels From Excel? (with Examples) Use the excel sheet, which has a tiny macro to rearrange the column data to the printable address labels. Enter data into column A. Press CTRL+E to start the excel macro. Enter the number of columns to print the labels. Then, the data is displayed. Set the custom margins as top=0.5, bottom=0.5, left=0.21975, and right=0.21975.
How To Print Mailing Labels From Excel [Address List Example] Click the 'Update Labels' icon from the 'Write & Insert Fields' group on the Ribbon. To finish it up, click the 'Finish & Merge' icon at the 'Finish' group and select 'Edit Individual Documents…' from the options. Make sure 'All' is selected and press 'OK'. Immediately, you'll see the information printed on the document.
How do I print labels from an Excel spreadsheet [SOLVED] Start Mail Merge (Word's Tools menu), creat the main. document as mailing labels, and then set data source as your Excel table (be. sure that the table is on leftmost sheet of workbook). NB! You have to set. the file type in open dialog to Excel files. After that design the main.
Print Mailing Labels in Excel - Complete Step-By-Step Choose Mailings > Fields to Write & Insert > Labels should be updated. Once you've set up the Excel spreadsheet and Word document, you may combine the data and print your labels. On the Mailings tab, under the Finish group, select Finish & Merge. To see a sample of how your printed labels will look, click Edit Individual Documents. Choose All > OK.
How to use Excel data to print labels (P-touch Editor 5.x for Windows ... Click in the Print palette. The Print dialog box appears. Select " All Records " for " Print Range ". After specifying the desired settings, click the [ Print] button. For details on selecting a record range, refer to the following table. Print Range. Records to be printed. All Records.
How to Create Mailing Labels in Word from an Excel List Step Two: Set Up Labels in Word Open up a blank Word document. Next, head over to the "Mailings" tab and select "Start Mail Merge." In the drop-down menu that appears, select "Labels." The "Label Options" window will appear. Here, you can select your label brand and product number. Once finished, click "OK."
How to Print from Microsoft Excel & Avoid Printing Problems Jun 14, 2019 · Whatever went wrong, you can avoid many printing problems in Excel by following certain tips, such as tweaking the margins, setting the print area, scaling the sheet to print, and choosing the ...

:max_bytes(150000):strip_icc()/PrepareWorksheetinExcelHeadings-5a5a9b984e46ba0037b886ec.jpg)
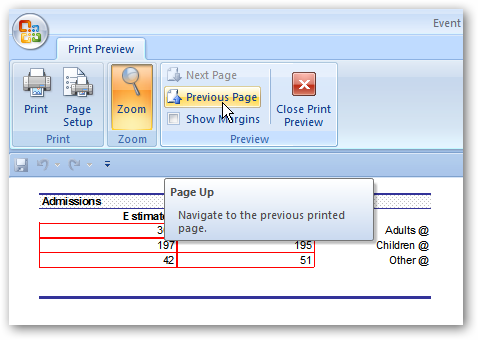



:max_bytes(150000):strip_icc()/LabelsExcel8-f197e761243f4002ad501fdfca3470a7-f22eb76e503f4b2580916cfd7902d95b.jpg)
:max_bytes(150000):strip_icc()/LabelsExcel8-f197e761243f4002ad501fdfca3470a7-f22eb76e503f4b2580916cfd7902d95b.jpg)


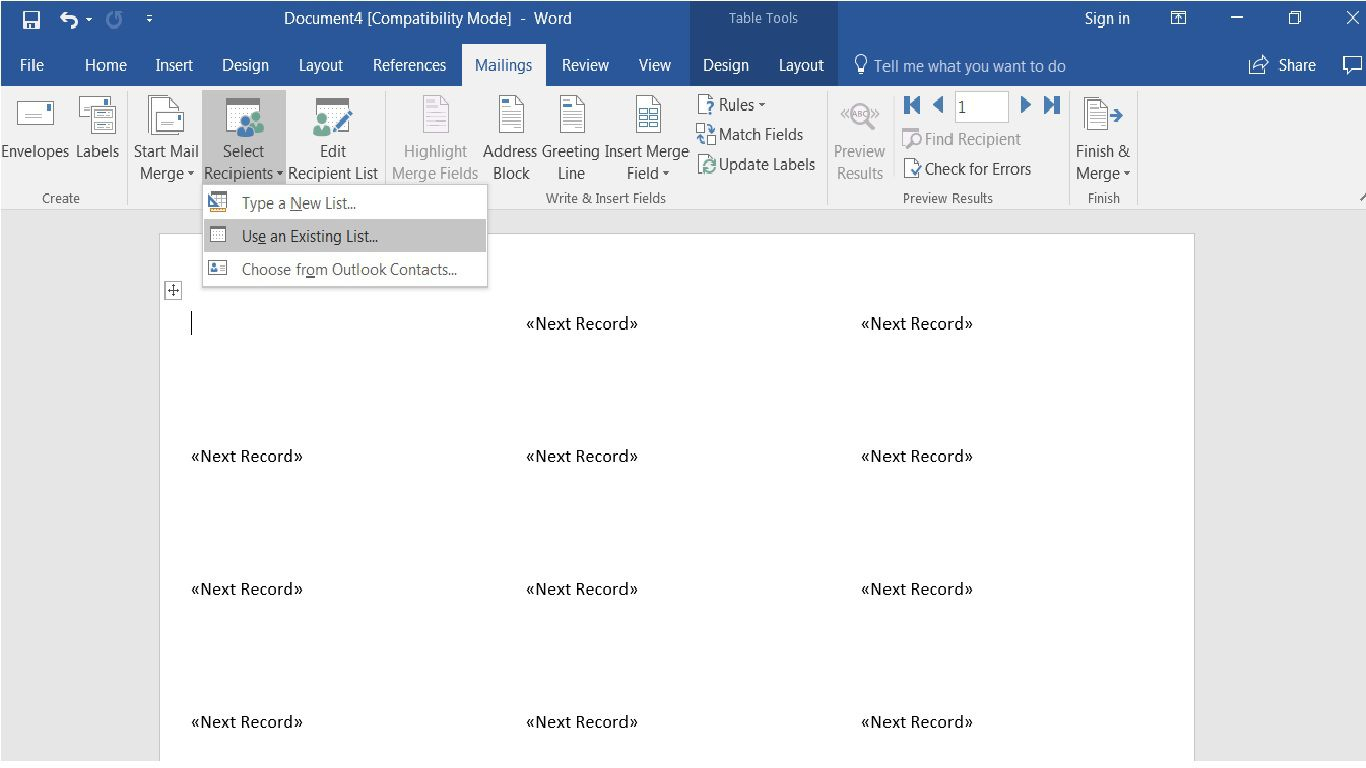
Post a Comment for "38 printing labels from an excel spreadsheet"