38 how to print avery labels from excel spreadsheet
How to Print Labels from Excel - Lifewire Once you have the Excel spreadsheet and the Word document set up, you can merge the information and print your labels. Click Finish & Merge in the Finish group on the Mailings tab. Click Edit Individual Documents to preview how your printed labels will appear. Select All > OK . A new document opens with the mailing labels from your Excel worksheet. How to print mailing labels from Excel - YouTube In this video I show you how print your mailing labels from a list of addresses in Excel. I show you how to check which labels will work with Office.If you'r...
How to Make Avery Labels from an Excel Spreadsheet Step 2 Select "Address Labels" from the category. Check the product number of the Avery labels you're using, then pick a matching number from "Find Product Number or Description" and click on "Next." Step 3 Choose "Blank Design" from "Select Category." Then click on the design on the right to load it on your screen. Step 4
How to print avery labels from excel spreadsheet
How do you merge excel spreadsheet data into Avery labels? Activate the Mailings tab of the ribbon. Click Start Mail Merge > Labels... Select Avery A4/A5 for European format labels, or Avery US Letter for US format labels. Select the Product Number of your labels, then click OK. Click Select Recipients > Use Existing List... Locate and elect your Excel workbook, then click Open. How to mail merge and print labels from Excel - Ablebits Select document type. The Mail Merge pane will open in the right part of the screen. In the first step of the wizard, you select Labels and click Next: Starting document near the bottom. (Or you can go to the Mailings tab > Start Mail Merge group and click Start Mail Merge > Labels .) Choose the starting document. How to Create Mailing Labels in Word from an Excel List Step Two: Set Up Labels in Word. Open up a blank Word document. Next, head over to the "Mailings" tab and select "Start Mail Merge.". In the drop-down menu that appears, select "Labels.". The "Label Options" window will appear. Here, you can select your label brand and product number. Once finished, click "OK.".
How to print avery labels from excel spreadsheet. How Do I Create Avery Labels From Excel? - Ink Saver Select "Browse for File'' and upload your spreadsheet from the location you saved it. 10. Choose the rows you want to print: Uncheck any column or row you don't want to be included in your labels. Remember to uncheck row and column titles in your spreadsheet. Once done, tap on the "Next" button on the bottom right side of the popup. 11. Merge from Excel or other spreadsheets onto Avery Labels | Avery.com First, be sure your data in the spreadsheet is arranged in columns. Then, in step 3 Customize On the left click on Import Data and select Start Import/Merge Next, select Browse for File and locate your spreadsheet (Available file types: .xls, xlsx and csv). If you get an error, try saving your file as a .csv and re-upload. How to Print Labels From Excel - EDUCBA Step #3 - Set up Labels in a Blank Word Document In a blank word document, Go to > Mailings, select > Start Mail Merge, select > Labels. A new pane called Label Options will open up. Under that, select Label vendors as Avery US Letter, Product number as 5160 Address Labels. Then, click OK. See the screenshot below. How to Create Labels in Word from an Excel Spreadsheet Select Browse in the pane on the right. Choose a folder to save your spreadsheet in, enter a name for your spreadsheet in the File name field, and select Save at the bottom of the window. Close the Excel window. Your Excel spreadsheet is now ready. 2. Configure Labels in Word.
Create and print mailing labels for an address list in Excel To create and print the mailing labels, you must first prepare the worksheet data in Excel, and then use Word to configure, organize, review, and print the mailing labels. Here are some tips to prepare your data for a mail merge. Make sure: Column names in your spreadsheet match the field names you want to insert in your labels. How to Print labels from Excel without Word - Spiceworks This is really not the best way to make labels. But it was necessary in a couple instances. So when making labels from Excel without Word you won't get a lot of customization, but it will get labels going. Again, this is for the common 5160 label. Take care! How To Print Barcodes With Excel And Word - Clearly Inventory Move your mouse to put your cursor inside of the << >> and right click to bring up Word's contextual menu. Then click the menu item called "Toggle Field Codes". That should reveal the codes you see on our example. If it doesn't, well, I'm not sure what to tell you. Printing labels from Excel spreadsheet to avery 5160 in Word. When you execute the merge to a new document, each page of labels will be in a Section of the document. Therefore if you want to print the first three pages, you must specify s1-s3 as the range that you want to print. Hope this helps, Doug Robbins - MVP Office Apps & Services (Word) dougrobbinsmvp@gmail.com
How to Print Labels in Excel? - QuickExcel Step 1. Adding Data. Create a new Excel file and name it as labels, open it. Add the data to the sheet as you want, create a dedicated column for each data like, Ex. First name, Last name, Address, City, State, Postal code, Phone Number, Mail id, etc. Fill the data in according to the respective labels in a column, enter data one column at a time. How to Print Address Labels From Excel? (with Examples) Use the Excel sheet with a tiny macro to rearrange the column data for printable address labels. Insert data into column A. Press the "CTRL+E" key to start the Excel macro. Enter the number of columns to print the labels. Then, the data is displayed. Set the custom margins as top=0.5, bottom=0.5, left=0.21975, and right=0.21975. How to Print Labels from Excel - Udemy Blog Printing Labels. There basically two ways to print labels from Excel: using Word, and not using Word. The instructions for using Word to print labels with data from an Excel spreadsheet seem a little more complicated to the average new user, but the steps are simple and can be learned by anyone, especially with the assistance of a course ... How To Print Mailing Labels From Excel [Address List Example] Click the 'Update Labels' icon from the 'Write & Insert Fields' group on the Ribbon. To finish it up, click the 'Finish & Merge' icon at the 'Finish' group and select 'Edit Individual Documents…' from the options. Make sure 'All' is selected and press 'OK'. Immediately, you'll see the information printed on the document.
How to Print an Excel Spreadsheet as Mailing Labels Step 3. Click on "Select recipients" in the "Mailings" tab. Select "Use existing list." Navigate to the Excel spreadsheet that contains the data for your mailing labels. Select the file and click the "Open" button.
How to Print Avery Labels from Excel (2 Simple Methods) Step 04: Print Labels from Excel Fourthly, go to the Page Layout tab and click the Page Setup arrow at the corner. Then, select the Margins tab and adjust the page margin as shown below. Next, use CTRL + P to open the Print menu. At this point, press the No Scaling drop-down and select Fit All Columns on One Page option.
How do I import data from a spreadsheet (mail merge) into Avery Design ... Be sure this information is on Sheet 1 of your spreadsheet. Open your project in Avery Design & Print Online. Click Import Data on the left of the Customize screen. Then click Browse to find your Excel or CSV file. When your data is displayed, you can deselect any rows you don't want printed, such as the header row.
How To Print Labels From Excel Spreadsheet Spreadsheet Downloa how to print labels from excel ...
How to Print Avery Labels in Microsoft Word on PC or Mac Click the File menu and select Print to open the print dialog, Insert the paper, make sure you've selected the correct printer, and then click Print to print the labels. When printing multiple sheets of labels, make sure you disable the option to print "duplex," or on both sides of a sheet.
How to Create Mailing Labels in Word from an Excel List Step Two: Set Up Labels in Word. Open up a blank Word document. Next, head over to the "Mailings" tab and select "Start Mail Merge.". In the drop-down menu that appears, select "Labels.". The "Label Options" window will appear. Here, you can select your label brand and product number. Once finished, click "OK.".
How to mail merge and print labels from Excel - Ablebits Select document type. The Mail Merge pane will open in the right part of the screen. In the first step of the wizard, you select Labels and click Next: Starting document near the bottom. (Or you can go to the Mailings tab > Start Mail Merge group and click Start Mail Merge > Labels .) Choose the starting document.
How do you merge excel spreadsheet data into Avery labels? Activate the Mailings tab of the ribbon. Click Start Mail Merge > Labels... Select Avery A4/A5 for European format labels, or Avery US Letter for US format labels. Select the Product Number of your labels, then click OK. Click Select Recipients > Use Existing List... Locate and elect your Excel workbook, then click Open.
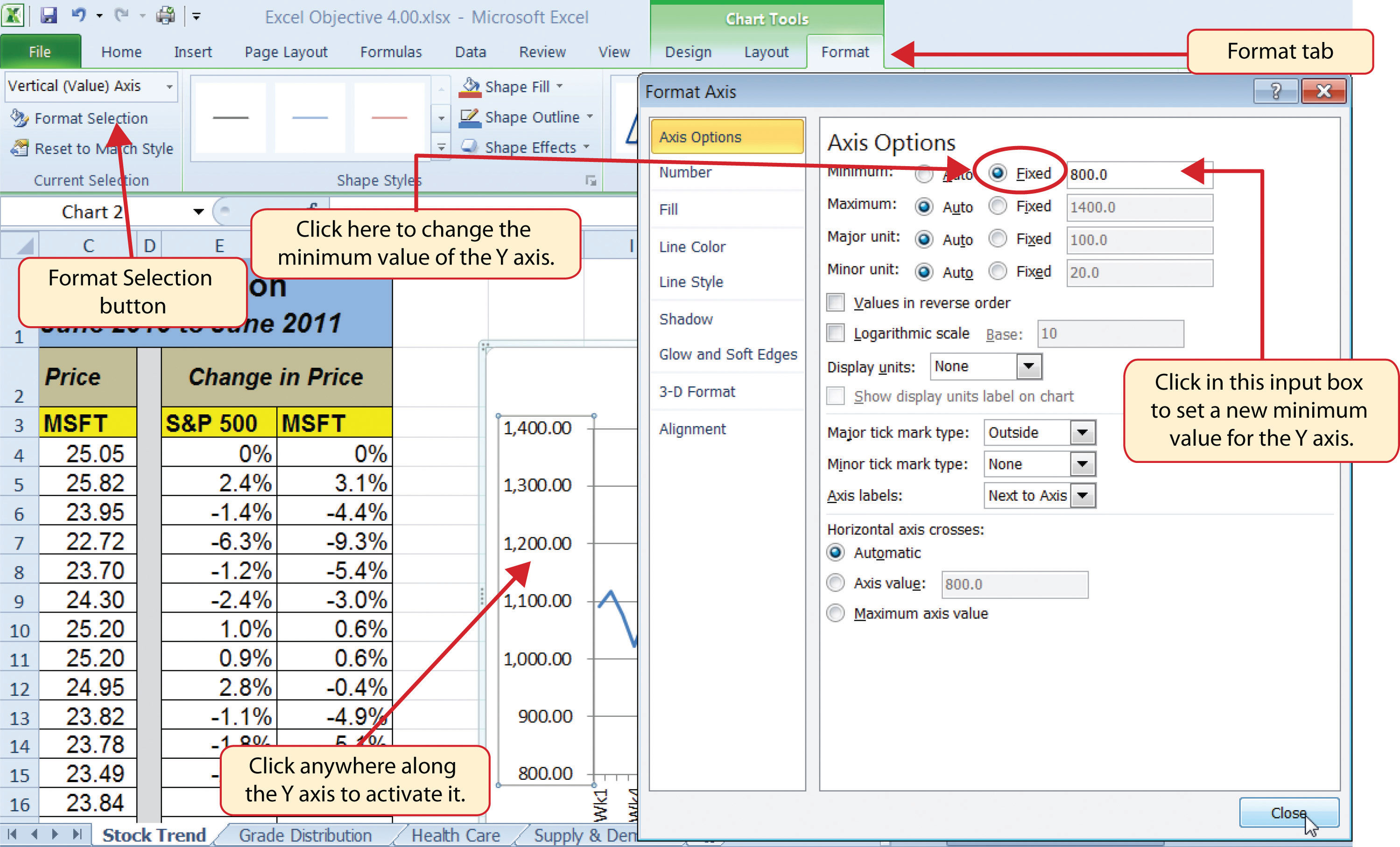


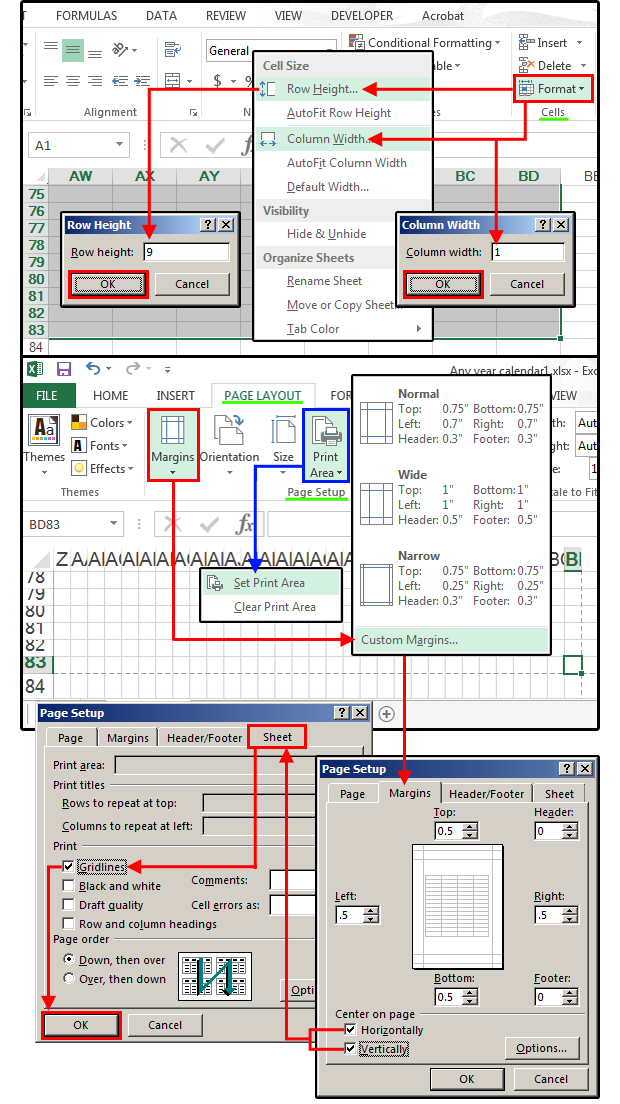

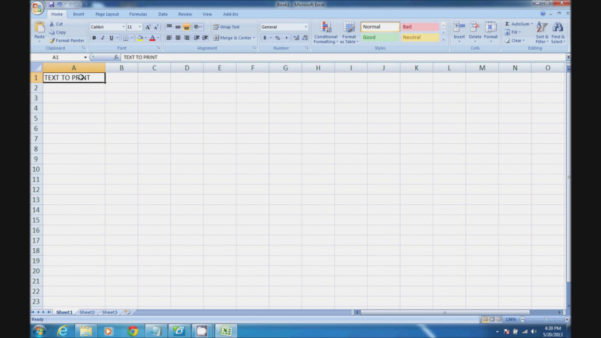

:max_bytes(150000):strip_icc()/PreparetheWorksheet2-5a5a9b290c1a82003713146b.jpg)
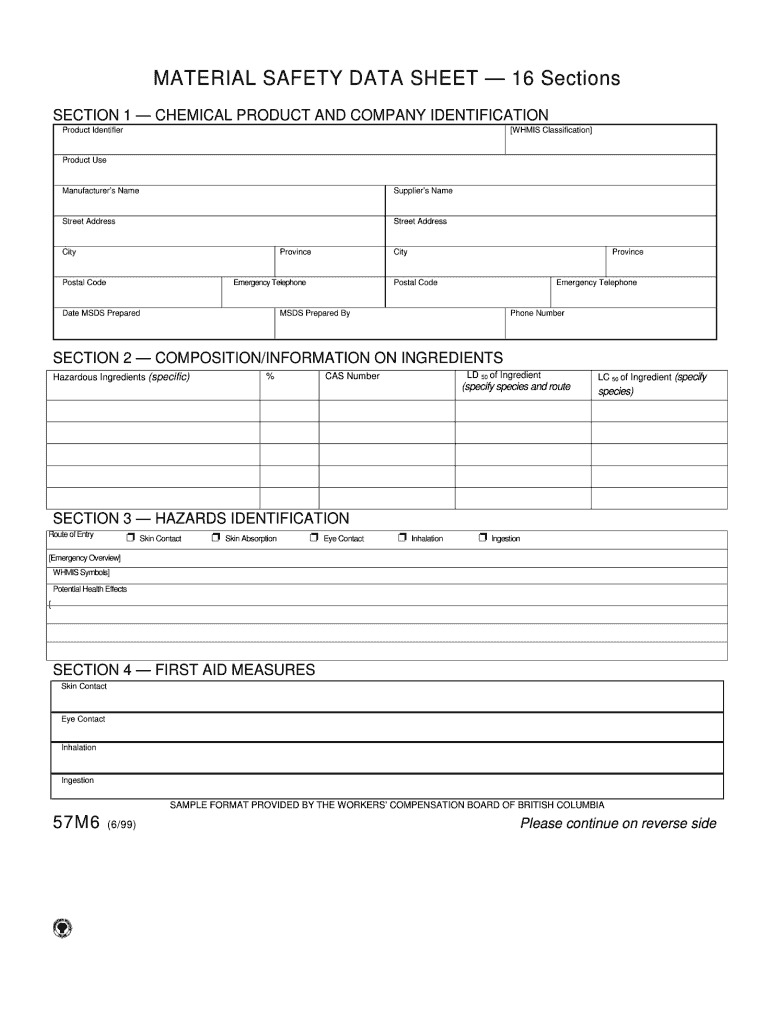

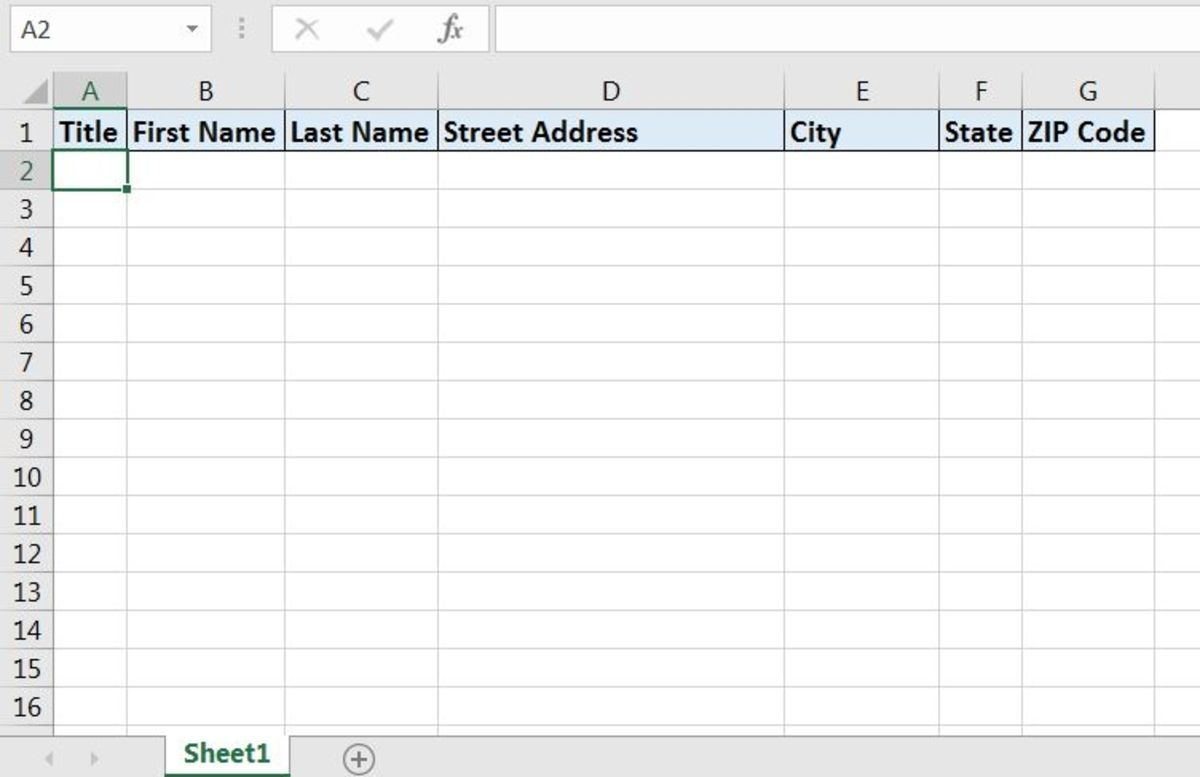
Post a Comment for "38 how to print avery labels from excel spreadsheet"